شرح برنامج البوربوينت PowerPoint للمبتدئين بالصور بطريقة مبسطة
يمكن أن نطلق على PowerPoint برنامج الجميع، فكافة الوظائف اليوم تحتاج إلى تسويق بشكل مثالي والصور هي أساس ذلك، ويساعد هذا البرنامج بلمسات سحرية بسيطة في عرض تلك الصور بأشكال وتقنيات حديثة وعروض تقديمية يستعين بها العاملين في كافة المجالات وحتى الطلبة، لذلك سوف نتناول اليوم شرح برنامج البوربوينت PowerPoint للمبتدئين بالصور و بطريقة مبسطة.
فعصرنا الحديث تحول إلى عصر رقمي يمكن من خلاله تسويق أي مادة سواء كانت مادية أو حسية أو حتى علمية، و في كافة الأحوال يحتاج صاحبها إلى عرض متقدم يجذب نظر من يعرضها له سواء بالشراء الفوري أو الإشتراك أو التقديرات العليا حسب الغرض منها.
طريقة كتابة المقال الاحترافي باللغة العربية و الإنجليزية مع نماذج جاهزة
أولًا: استخدامات برنامج البوربوينت PowerPoint
تصف شركة ميكروسوفت برنامج البوربوينت على موقعها الرسمي قائلة: “يمكنك الحصول على أفكارك من خلال :
- إنشاء عروض تقديمية مميزة في كافة المجالات.
- التصاميم الرائعة.
- الرسوم المتحركة الآخرة.
- الحركة السينمائية.
- النماذج ثلاثية الأبعاد.
- الرموز.
- تكنولوجيا ذكية تساعدك على إظهار عرضك التقديمي بطريقة رائعة فقط ببضع نقرات.
- يستخدم في تقديم المواد العلمية والتربوية بشكل أسهل وأسرع.
ثانيًا: كيفية فتح و استخدام برنامج البوربوينت PowerPoint
من قائمة ابدأ Start اختاري كافة البرامج ثم اختاري Microsoft Office ثم PowerPoint، أو يمكنك بعد الضغط على قائمة start كتابة كلمة PowerPoint في البحث فيظهر لك على الفور ثم نضغط فيفتح معنا مباشرة.
كيفية كتابة سيرة ذاتية CV احترافية باللغة العربية و الإنجليزية مع نماذج جاهزة
ثالثًا: شرح برنامج البوربوينت PowerPoint للمبتدئين بالصور
بمجرد أن يفتح البرنامج سوف تجدين أعلى الصفحة عنوان الملف المؤقت حتى تقومي بحفظه من قائمة ملف نختار “حفظ باسم” وتحديد المكان المراد الحفظ به في جهاز الكمبيوتر.

شريط الأوامر الرئيسية من خلاله يمكن تكبير وتصغير حجم الصفحة أو الرجوع خطوة أو إستعادتها وكذلك غلق البرنامج.
يتبعه أشرطة الأدوات المختلفة المسؤولة عن تهذيب ومعالجة النصوص المختلفة.
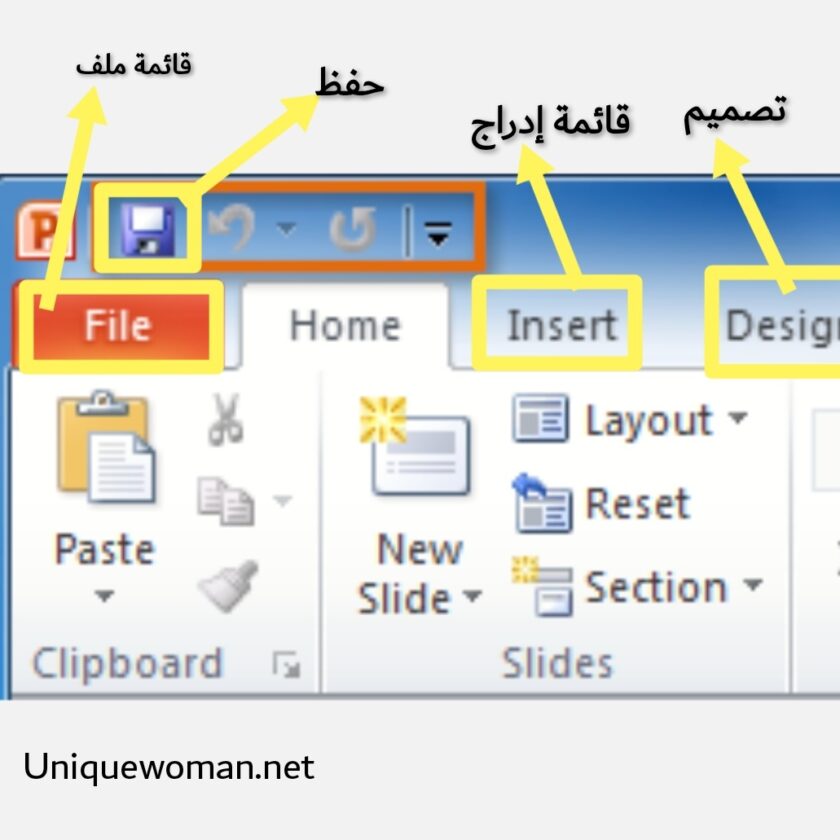
أغلب الأشرطة والقوائم قد قابلناها من قبل في برنامج الوورد لكن الجديد هنا في برنامج البوربوينت PowerPoint هو إمكانية تدوير النص وإضافة المؤثرات والخلفيات والنصوص المتحركة وغيرها من الإمكانيات.


ولكن أهم ما عليك معرفته في التعامل وتنظيم النصوص أن الأحجام هنا تختلف عن الوورد فيجب أن تكون كبيرة وواضحة بشكل خاص إذا كان سيتم عرضها أمام جمهور كبير، وتقسم الصفحات هنا تحت منطلق شريحة، وكل شريحة تحمل عناصر فيمكنك إضافة إليها الصوت والصورة وغيرها من المؤثرات.
إنشاء ملف و تطبيق المؤثرات و الخلفيات :
– إنشاء ملف من قائمة ملف File :
- نضغط على قائمة ملف File ثم الضغط على جديد New واختيار إما أحد القوالب والتي تقدم العرض نمطًا موحدًا لكنّه لا يتفق في حال كنت تبحث عن اختلاف بين الشرائح هنا يتم إختيار عرض تقديمي فارغ يسمح لك بتطبيق النمط الخاص بك.
- على أقصى اليسار في حال كان لديك باللغة الإنجليزية أو العكس إذا كان باللغة العربية، نجد قائمة الشرائح وتكون الشريحة الأولى موجودة إفتراضيًا، وفي منتصف الصفحة تكون واضحة بشكل أكبر وعادة ما تكون الشريحة الأولى بمثابة غلاف يحمل عنوان الموضوع والقائمين عليه.
![قائمة ملف File ببرنامج البوربوينت PowerPoint]()
قائمة ملف File ببرنامج البوربوينت PowerPoint
– قائمة إدخال / إدراج Insert :
- بداية في حال عدم وجود مربع للنص تذهب لقائمة الإدخال Insert ونضغط على إيقونة مربع النص Box Text، فيتحول مؤشر الماوس إلى علامة +، نقوم برسم مربع النص في المكان المطلوب بواسطة الضغط مع السحب.
![قائمة إدراج / إدخال insert ببرنامج البوربوينت PowerPoint]()
قائمة إدراج / إدخال insert ببرنامج البوربوينت PowerPoint
– إضافة شريحة جديدة :
- في حال أردت إضافة شريحة جديدة يمكنك ذلك بسهولة من خلال الضغط على ctrl+M من لوحة المفاتيح لإضافة شريحة جديدة تظهر مباشرة بعد الشريحة الأولى، ويمكن الإنتقال بين الشرائح ببساطة فتضغط عليها في قائمة الشرائح المتواجدة في جانب الصفحة.
– عرض الشرائح :
- كما يمكنك مشاهدة الصورة التي تظهر بها الشرائح في العرض من خلال الضغط على مفتاح F5 لترى طريقة ظهور الشرائح كما يمكنك الضغط بالزر الأيسر للفأرة على الشريحة التي تريد تجاوزها أثناء العرض.
- وتبدأ الإثارة مع بداية إضافة الخلفيات فلا تكون الخلفية بيضاء بسيطة مثل برنامج الوورد word، فهنا ببرنامج البوربوينت يمكنك أن تجلب السماء لتكون خلفية لموضوعك وإضافة التأثيرات التي تجعلها تتحرك.
![عرض الشرائح التقديم ببرنامج البوربوينت PowerPoint]()
عرض الشرائح التقديم ببرنامج البوربوينت PowerPoint
– إضافة خلفية و قائمة Design :
- يمكن إضافة خلفية من خلال الضغط على الزر الأيمن على الجزء الفارغ من الشريحة و اختيار تنسيق الخلفية Format Background أو اضغط على قائمة تصميم Design ثم اضغط عى أيقونة السهم الموجودة بجانب أنماط الخلفية Background Types، ومنها نختار النمط الذي تريده ويكون إما خاص على تلك الشريحة فقط أو تختار تطبيقها على كافة الشرائح من خلال الضغط على Apply To All.
![قائمة تصميم Design ببرنامج البوربوينت PowerPoint]()
قائمة تصميم Design ببرنامج البوربوينت PowerPoint
– إضافة الصور و الڤيديو و قائمة إدراج Insert :
- إضافة الصور والفيديو، ويتم ذلك من خلال قائمة إدراج Insert لتظهر متنوعة من الخيارات نختار أيقونة صورة لإدراج صورة من ملفات الكمبيوتر، وفي حال الفيديو نختار إضافة الفيديو الذي تريده من جهازك، وينطبق الأمر ذاته مع إضافة الجداول فهي من نفس القائمة.
![قائمة إدراج / إدخال insert ببرنامج البوربوينت PowerPoint]()
قائمة إدراج / إدخال insert ببرنامج البوربوينت PowerPoint
– إدراج ألبوم صور Photo Album :
- كما يمكنك إختيار أيقونة ألبوم الصور Photo Album لإدراج ألبوم كامل من الصور إلى الشريحة، واستخدم أيقونة الأشكال Shapes لإدراج أشكال جاهزة أو لرسم الشكل الذي تريده.
– إضافة مؤثرات من قائمة Animations :
- ذلك بجانب قوائم المؤثرات Animations التي تحمل شكل النجوم والتي تساعدك على تغيير شكل وحركة النصوص والصور والخلفيات وكل شئ في الشرائح.

بذلك نكون قد وصلنا لنهاية موضوع اليوم بعد أن قدمنا شرح برنامج البوربوينت PowerPoint للمبتدئين بالصور و بالعربي بطريقة مبسطة.
مصادر :
موقع ميكروسوفت الرسمي https://products.office.com/ar/powerpoint






